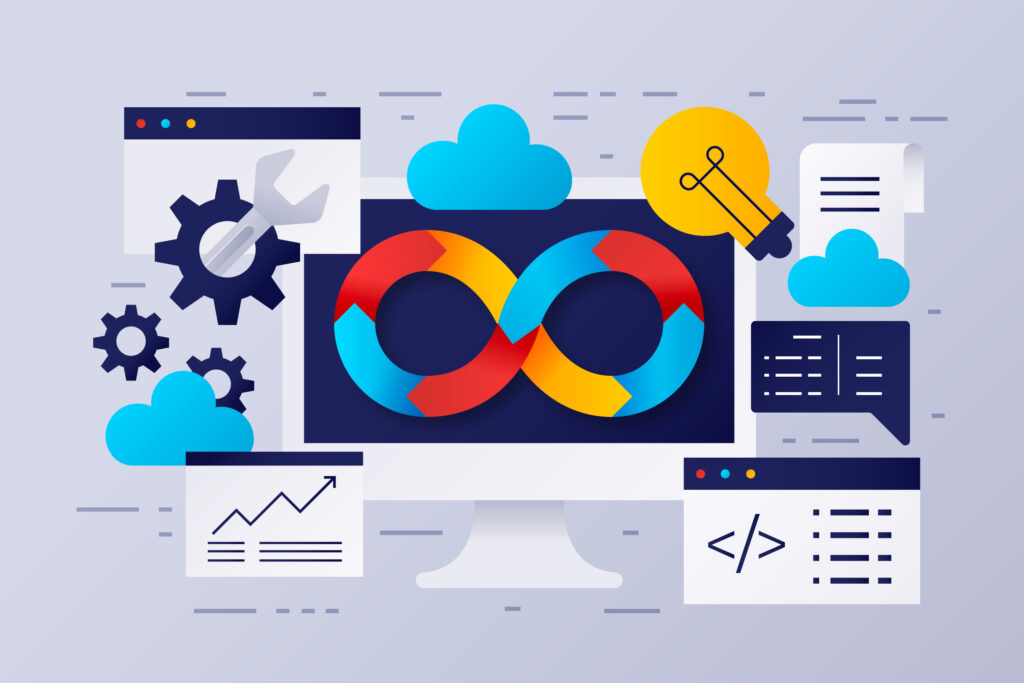
Introduction:
Azure DevOps is a set of tools and services that can help software development teams collaborate, plan, build, test, and deploy their operations. It provides a centralized platform for managing the entire software development process, from requirements gathering to deployment. Azure DevOps includes features similar to version control, continuous integration and delivery, testing, and project operation.
Azure DevOps can be a precious tool for any software development team, whether they’re working on a small application or a large enterprise. It provides a centralized position for all project information and can help teams work more efficiently by streamlining the development process and perfecting collaboration.
The goal of this blog post is to walk through the process of setting up their first project on Azure DevOps. It covers everything from creating an organization and project to integrating with other tools and adding users and permissions. By the end of this post, the reader should have an introductory understanding of how to use Azure DevOps to manage their software development systems.
Setting up an Azure DevOps Organization
In order to get started with Azure DevOps, the first step is to set up an organization. An organization is a container for one or more projects, and it’s used to manage the access and permissions for the project within it.
- Go to dev.azure.com and sign in with your Microsoft account(https://azure.microsoft.com/en-us/free/)
- Click on the plus(“+”) icon and also select” Organization”.
- On the next page, you’ll be prompted to select a region and give a name for your Organization.
- Select the region closest to you and enter a unique name for your Organization.
- After you have provided the needed details, select the “Create” button Once the Organization is created, you should be taken to the Organization’s dashboard.
It’s important to note that creating an Azure DevOps Organization requires an Azure subscription, so you must have one before proceeding with this setup. However, you can subscribe for a free account on the Azure website, If you do not have an Azure subscription.
Once the Organization is created, you should be taken to the Organization’s dashboard.
Please note that the steps and the UI might change over time as Microsoft keeps streamlining Azure DevOps. It’s good to check the current documentation to see the rearmost changes.
Creating a Project in Azure DevOps
Once you have set up an Organization in Azure DevOps, the coming step is to create a new project within it.
A project is like a container for all the rudiments that make up your software development effort, including code, work items, and builds.
- From the Azure DevOps Organization dashboard, select the plus(“+”) icon and also select ” New Project”
- Give a name for the project, and choose the appropriate version control, work item process, and configuration for the project.
When naming your project, it’s a good idea to choose a name that’s descriptive and meaningful to your team. This will make it easier to identify the project latterly on. Y
ou can choose either Git or Team Foundation Version Control as your interpretation control, and different process templates like Agile, Scrum, or CMMI as your work item process. The configuration option allows you to choose between public and private access. Public projects are open to everyone, while private projects are confined to members of the Organization.
In the coming step, you can choose to add a README train, a wiki, and a code, but it’s not mandatory.
3. Once you’ve completed these steps, select the” create” button to deploy the project.
After you have created the project, you should be taken to the project dashboard, where you can start adding code, work items, and builds for your project. You can also customize the project’s settings from the project setting section. It includes options for setting up a build pipeline, adding users and permissions, and connecting to other tools and services like GitHub, Jenkins, and Jira.
Make sure to add all the necessary details to the project, like adding team members, and configuring the permissions, work particulars, and pipeline.
In addition to the way mentioned over, you can also customize the project’s settings from the project setting section. It includes options for
- Setting up a pipeline – Once you’ve added your code to the project, you can set up a pipeline to automate the process of build, testing, and deploying your app. Azure DevOps provides a variety of in-built templates that you can use to get started with the pipeline, or you can produce your own custom pipeline using YAML or the visual dashboard.
- Adding users and permissions – From the project settings, you can invite other users to your project and assign them specific permissions. This can include places like ” admin”,” contributor”, or” reader”, and permissions to manage code or make pipelines.
- Connecting to other tools and services –In addition to using Azure DevOps, you can also connect your project to other tools and services that you might be using for your software development workflow. This can include effects like GitHub, Jenkins, or Jira.
When working with the project, it’s important to keep in mind that it’s the hub for all your development, and work and it’s good to update and monitor the project settings and collaborate with the team to make stylish use of Azure DevOps capabilities.
Adding users and permissions:
Once you have created a project in Azure DevOps, the next step is to add users to the project and set their permissions.
- From the project settings section, select” users” and also click on the “+” icon.
- On the next page, you can invite them via email.
After adding the users, you can set their permissions by selecting the user and then selecting the appropriate role.
There is three permission available in Azure DevOps, below are them:
Project Admin: Has full control over the project.
Contributor: Make changes to the project’s code, and builds.
Reader: Only read-only access to the project information, but they can not make any changes.
Integrating with other tools
Azure DevOps is an important tool for managing software development, but it’s not the only tool that dev use. Numerous teams also use other tools and services, similar to GitHub for version control, Jenkins for CI, or Jira for issue tracking. Integrating Azure DevOps with these other tools can help streamline the development process and increases collaboration.
- From the project settings section, select” Integrations”.
- On the next page, you can see the different services that Azure DevOps can integrate with, similar to GitHub, Jenkins, Jira, Slack, etc.
- Select the tool that you want to integrate with, and follow the prompts to configure the integration.
For illustration, when integrating with GitHub, you can connect your GitHub repository to your Azure DevOps project, and use Azure DevOps for build and deployment channels, while continuing to use GitHub for version control and code reviews.
Integrating with Visual Studio Code, allows you to open and work on your Azure DevOps repositories and issues directly within Visual Studio Code, without leaving the IDE. These integrations can also help automate repetitious tasks and insure that everyone is working with the same version of the code.
Conclusion
In this blog post, we have covered the basics of getting started with Azure DevOps, including how to set up an Organization, produce a project, add users and permissions, and integrate with other tools. We have walked through the way needed to set up your first Azure DevOps project.
Here are the takeaways from this blog post
- Azure DevOps is an important set of tools that can help teams collaborate, plan, make, test, and deploy their app.
- Azure DevOps requires an Azure subscription, you can subscribe up for a free account if you don’t have one.
- To set up your first project, you need to create an Organization first.
- You can customize the project’s settings like adding user members, configuring the user permission, and building a pipeline.
- Integrating Azure DevOps with other tools and services like GitHub, Jenkins, or Jira can help the development process.
If you are interested in learning further about Azure DevOps and its capabilities. Microsoft’s Azure DevOps documentation is a great place to start, and there are also numerous online tutorials and videos that can help you learn further. also, the Azure DevOps community is a great resource for troubleshooting issues, and sharing best practices.